블로그이전(http://cionman.tistory.com/)으로 자료를 옮겨 옵니다.
안녕하세요~ 이제 Tomcat을 설치 글을 시작해보겠습니다.
Apache Tomcat(이하 Tomcat) 은 JSP페이지의 실행환경을 제공하는 웹 어플리케이션 서버(WAS) 입니다. 제가 사용하는 용도는 Java Web Framework 중 하나인 Spring을 활용하여 이것저것 올려보기 위한 용도입니다.
1. Tomcat 설치
- 앞서 Apache설치 와 마찬가지로 설치 옵션에 따라 Tomcat이 이미 설치가 되어 있을 수 있습니다.
- 확인은 아래의 명령어로 확인합니다.
$ yum list installed | grep tomcat
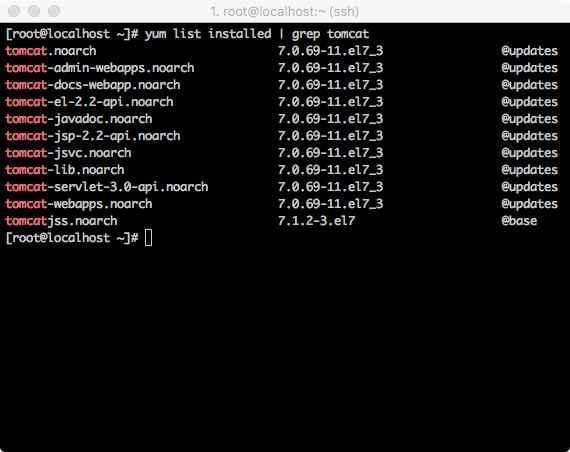
- 저의 경우는 설치가 되어 있음을 확인 할 수 있습니다.
- 설치가 되어 있지 않은 경우는 아래의 명령어로 설치를 진행합니다.
$ yum install -y tomcat*
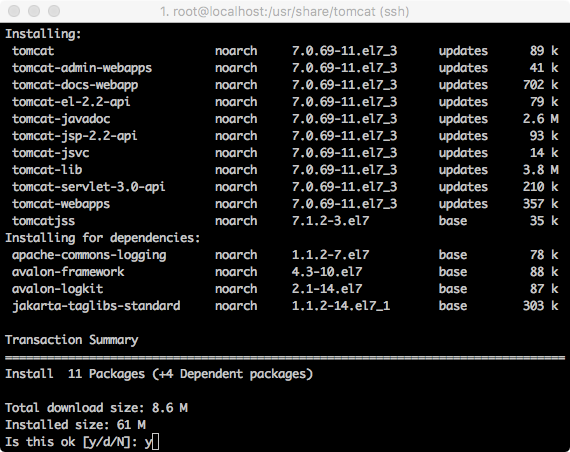
❈ Tomcat 도 같은 중요 인프라를 직접 소스를 컴파일해서 사용하는 방법도 있으나 직접 소스를 컴파일 하는 방법은 버그나 취약점도 직접 대응 해야하는 문제가 생겨 패키지 설치를 더 권장한다고 합니다.
- Tomcat의 설치 된 경로는 아래와 같이 /usr/share/tomcat에서 확인할 수 있습니다.
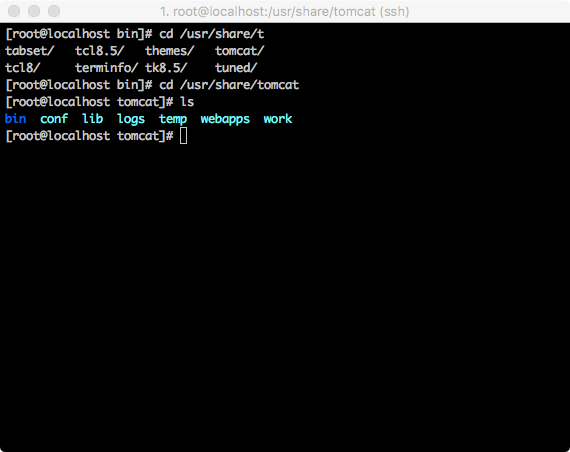
2. Java 설치
- Tomcat의 설치의 경우 한가지를 더 설치를 해줘야 합니다. 아래를 살펴보시겠습니다.
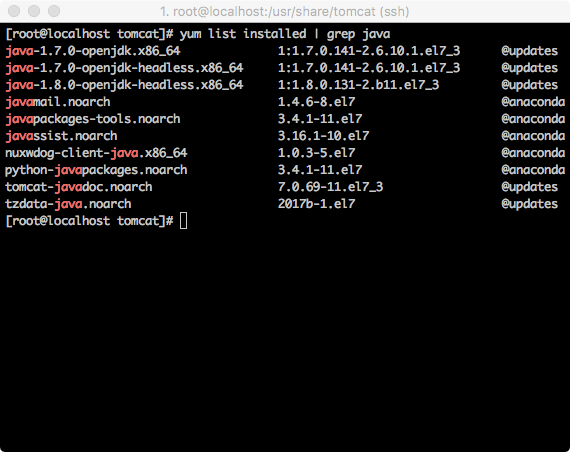
-
위 스크린샷을 살펴보시면 jdk 가 오라클 사의 jdk 가 아닌 openjdk로 이루어져있습니다. 대부분의 소프트웨어가 오라클 사의 jdk로 개발 및 테스트가 이루어지기 때문에 오라클 사의 jdk를 설치하는 것이 더 안정적일 것입니다.
- 리눅스가 아닌 다른 PC 에서 오라클 사의 웹사이트로 들어가서 화면에서 아래쪽 jdk Download 항목으로 들어갑니다.
- http://www.oracle.com/technetwork/java/javase/downloads/index.html
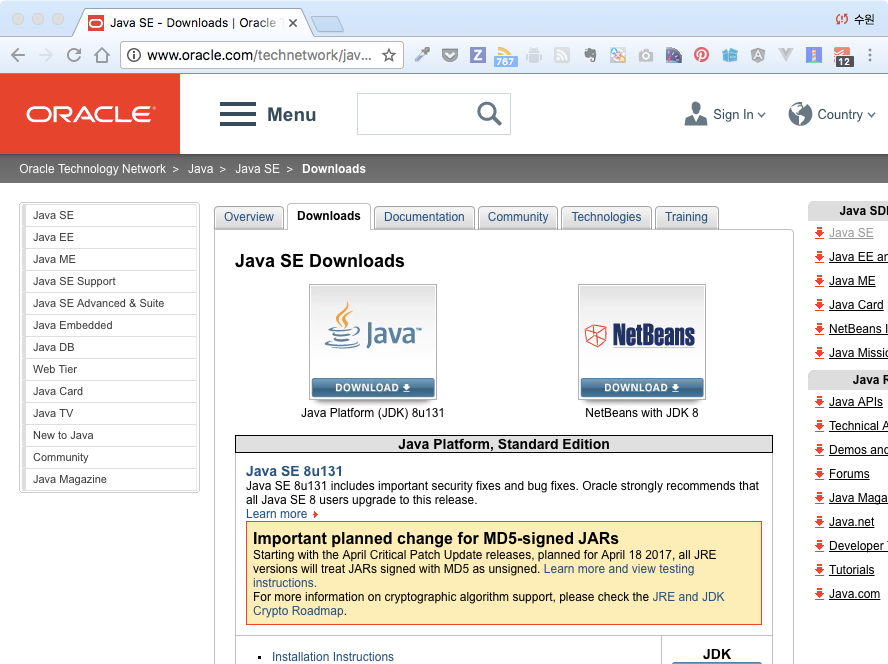
- jdk Download 부분을 클릭하여 들어가면 스크린샷과 같이 운영체제별 jdk 설치 파일들이 보이는데 사용하시는 컴퓨터가 64비트 일경우 linux x64 의 확장자 rpm 으로 되어 있는 파일을, 32비트 일 경우 x86 중 확장자 rpm으로 되어 있는 파일을 다운로드 받습니다.
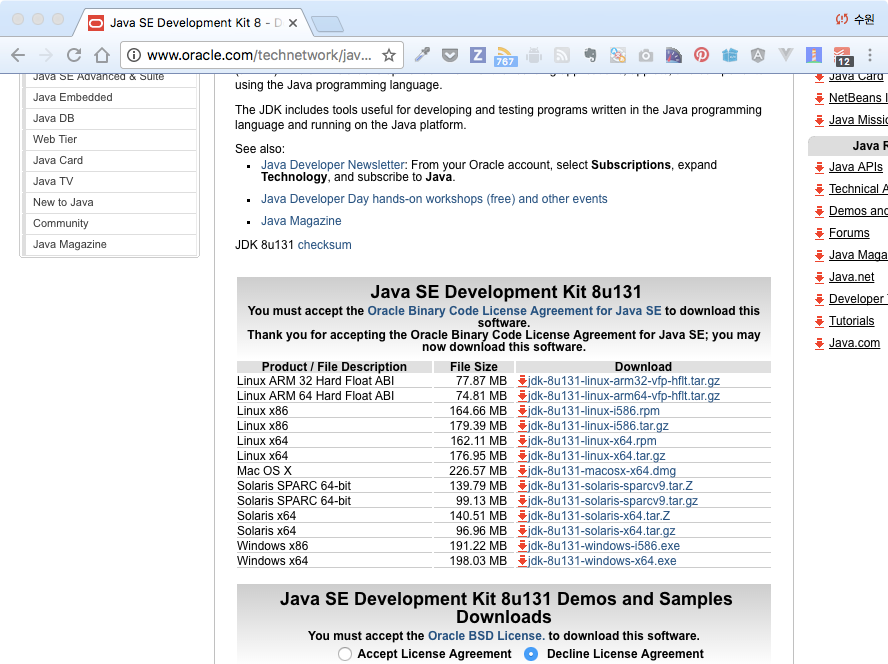
- 다운로드 받으신후 크롬의 경우에는 브라우저 우측 메뉴에 ‘다운로드’ 메뉴를 확인하실 수있습니다.
- 확인이 려우시면 주소창에서 ‘chrome://downloads’를 입력하셔도 됩니다.
- 다운로드 창에서 아래와 같이 ‘링크 주소 복사’ 를 클릭합니다.
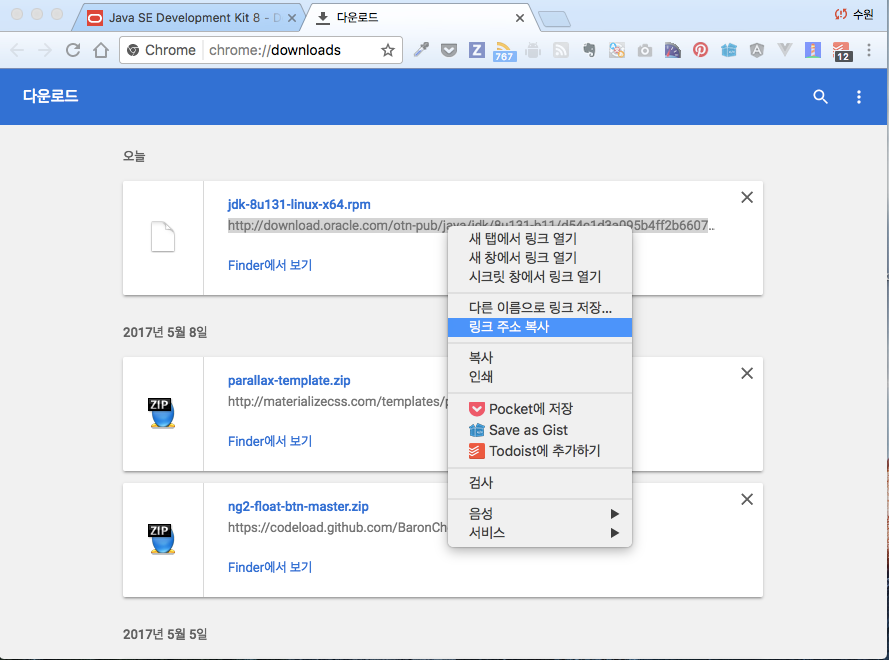
- 다운로드 받을 링크 주소를 복사 한 후 다운로드 받을 만한 디렉토리로 이동하셔서 wget 명령어를 통해 파일을 다운로드 받습니다.
- -c 옵션은 이어받기 옵션입니다.
- 그리고 주의할 점이 하나 있습니다. 이 글을 준비하면서 처음 알게 된 내용인데요, 파일을 다운로드 -> 리눅스에서 wget 명령어를 실행하는 과정까지 시간을 빠르게 하셔야 합니다. 오라클 홈페이지의 보안인듯 한데요.
- 만약에 그 과정에서 시간이 오래 지체 되면 다운로드가 되지 않았습니다.글을 쓰다보니 길게 늘어졌는데 이상하게 다운로드가 안되었습니다.
- 다운로드를 눌러 놓고 빠르게 링크를 복사 한후 콘솔창에서 다운로드 받으시기를 바랍니다.
$ wget -c 다운로드링크주소
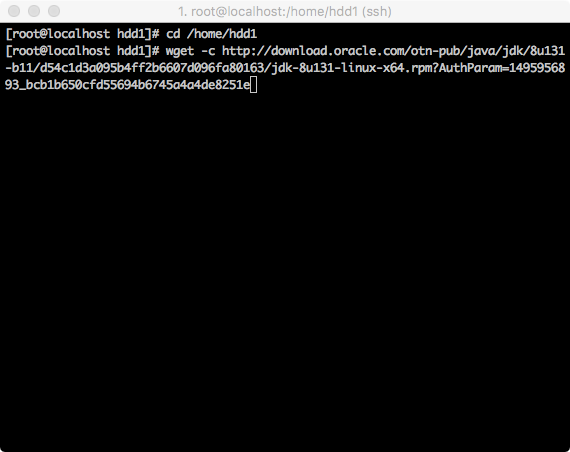
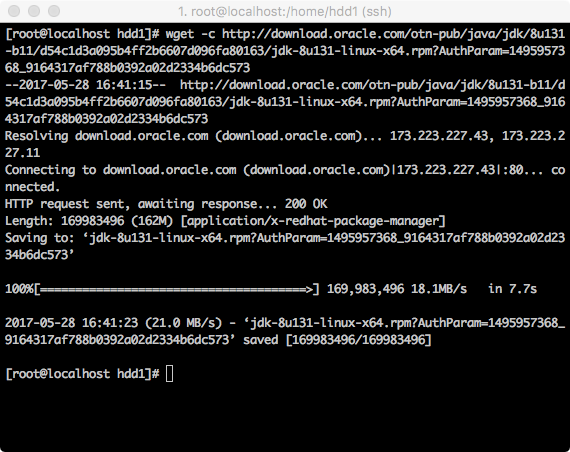
- 다운로드 후 보시게 되면 확장자가 rpm이 아니라 링크 주소의 뒤 파라미터까지 같이 따라 붙게 되는데요 파일명을 mv 명령어로 수정 해줍니다. 파일명을 일일이 입력하시기 어려울 때는 파일명을 약간 입력하시고 TAB키를 실행하시면 자동완성이 됩니다~😆
$ mv jdk-8u131-linux-x64.rpm\?AuthParam\=1495957368_9164317af788b0392a02d2334b6dc573 jdk-8u131-linux-x64.rpm
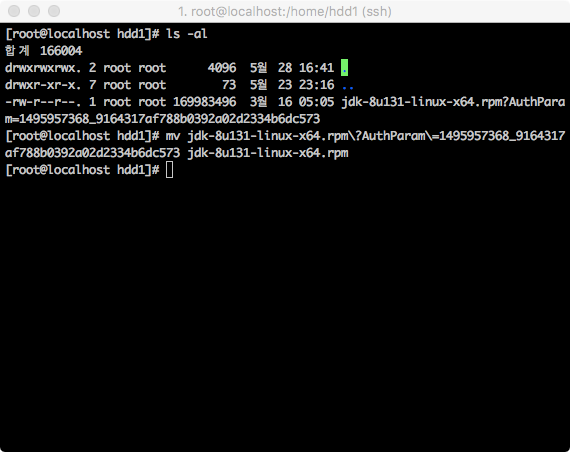
- 이름을 변경하신 파일을 rpm 명령어로 설치를 진행합니다. i옵션은 설치, v옵션은 설치 정보 보여주기, h hash 문자로 설치 진행을 보여주는 옵션입니다.
$ rpm -ivh jdk-8u131-linux-x64.rpm
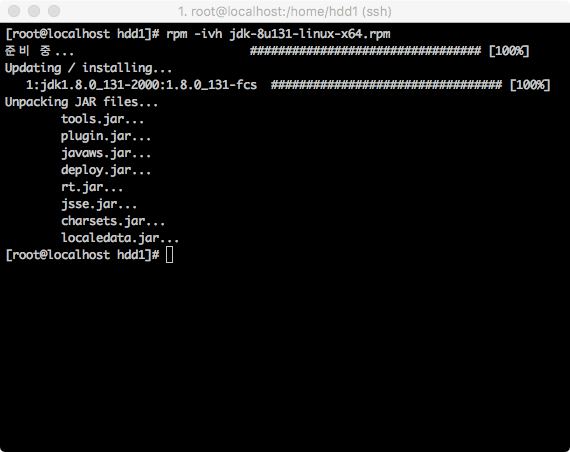
- 기본적으로 Java는 여러버전을 한꺼번에 설치할 수 있습니다.
- 여러버전에서 기본 사용할 Java를 설정할수 있는데요. alternatives명령어로 변경할 수 있습니다.
- 아래의 명령어를 입력하시고 설치하신 Java의 번호를 입력하시면 됩니다.
$ alternatives --config java
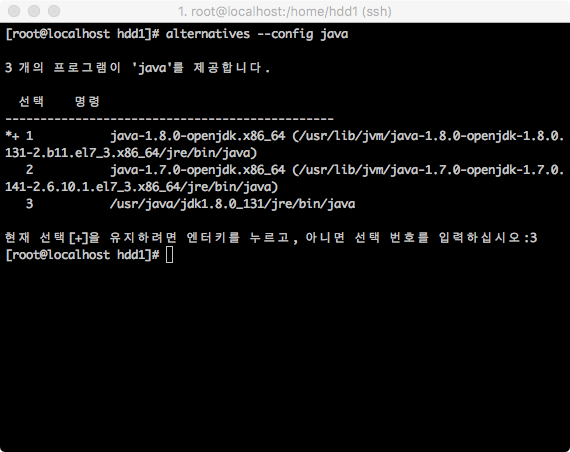
3. Tomcat 실행
- 설치가 완료되면 방화벽을 설정해줍니다.
$ firewall-cmd --permanent --add-port=8080/tcp
$ firewall-cmd --reload
- 이제 서비스를 활성화 시키고 부팅시 실행이 되게 해줍니다.
$ systemctl enable tomcat
- 서비스를 시작합니다.
$ systemctl start tomcat
- 서비스 접속을 웹브라우저를 통해 ip와 포트번호 8080을 입력하고 접속 확인을 합니다.
- http://아이피:8080
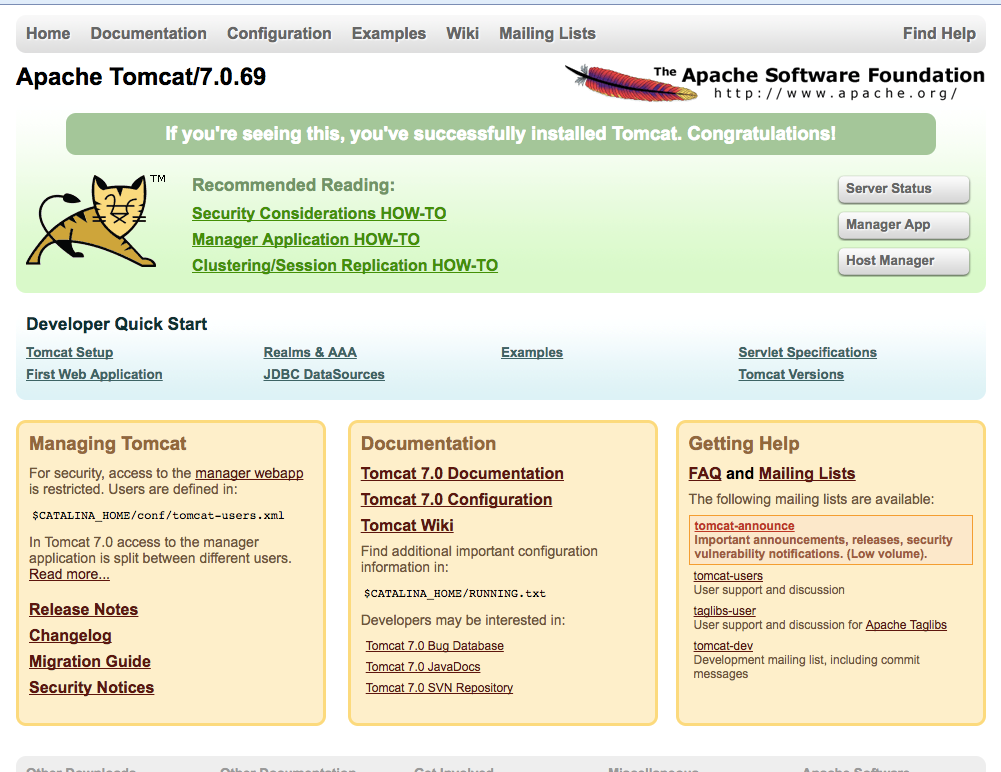
다음 글은 Apache와 Tomcat의 연동 글을 작성하겠습니다.